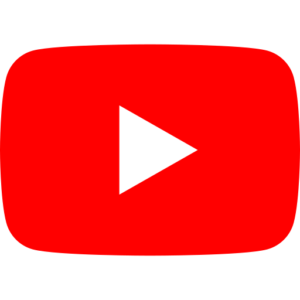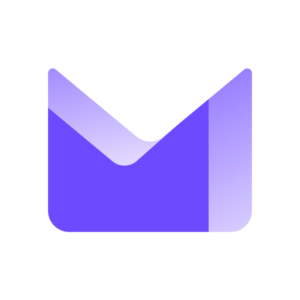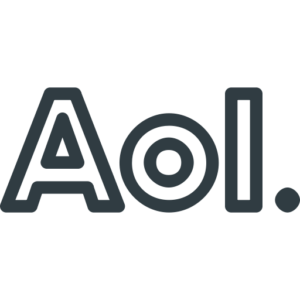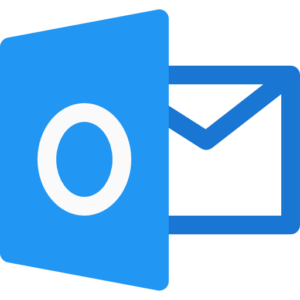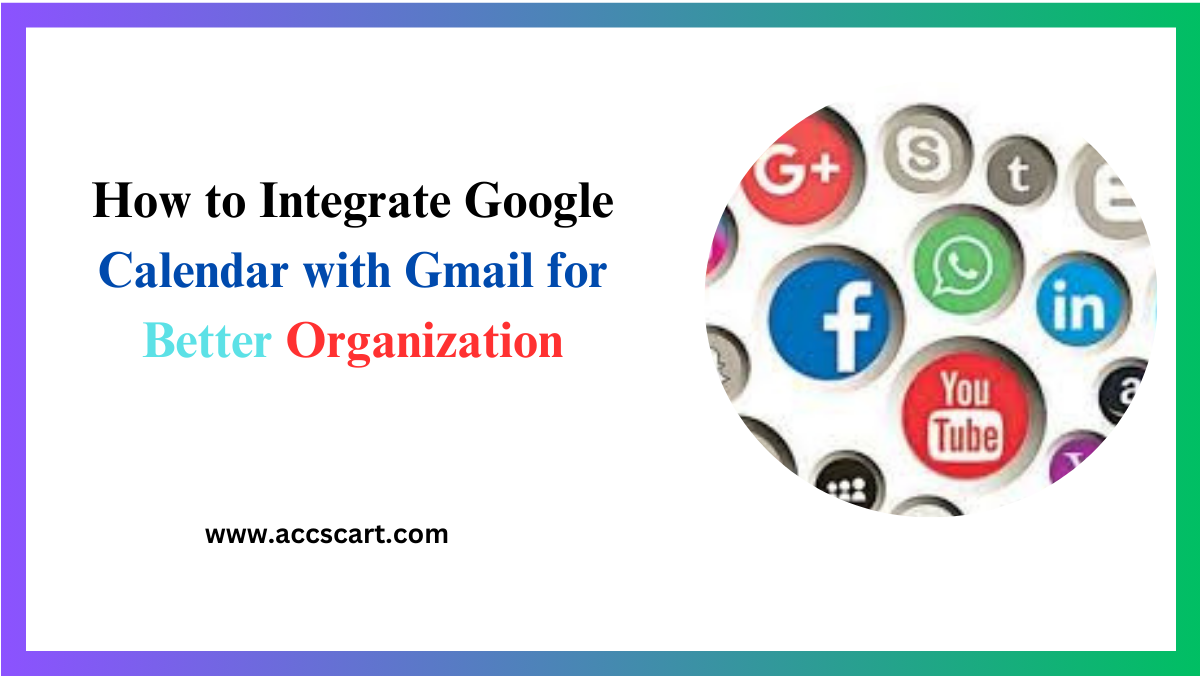In today’s fast-paced world, staying organized is crucial. Whether you’re managing a busy work schedule or your personal life, having the right tools can make all the difference. Integrating Google Calendar with Gmail is a simple yet effective way to streamline your tasks and appointments. This blog post will guide you through the process of integrating these two powerful tools, offering valuable tips along the way.
Why Integrate Google Calendar with Gmail?
Imagine having all your emails and calendar events in one place. Integrating Google Calendar with Gmail can significantly enhance your productivity and organization. When these two tools work together, you can easily add events directly from your email, set reminders, and manage your schedule without switching between apps. This integration not only saves time but also ensures that you never miss an important appointment or deadline.
Setting Up Google Calendar in Gmail
Getting started with Google Calendar in Gmail is straightforward. Begin by ensuring you have both a Google Calendar and a Gmail account. If you don’t already have these, setting them up is free and quick. When both accounts are prepared, do the following:
- Open Gmail:
Log in to your Gmail account. On the top right corner, you’ll see a grid icon. Click on it to find Google Calendar.
- Access Google Calendar:
Click on the Calendar icon. This will open a new tab with Google Calendar. You’ll see options to add events, reminders, and tasks.
- Customize Your Calendar:
You can customize your Google Calendar settings by clicking on the gear icon at the top right corner. Here, you can adjust time zones, notification settings, and other preferences to suit your needs.
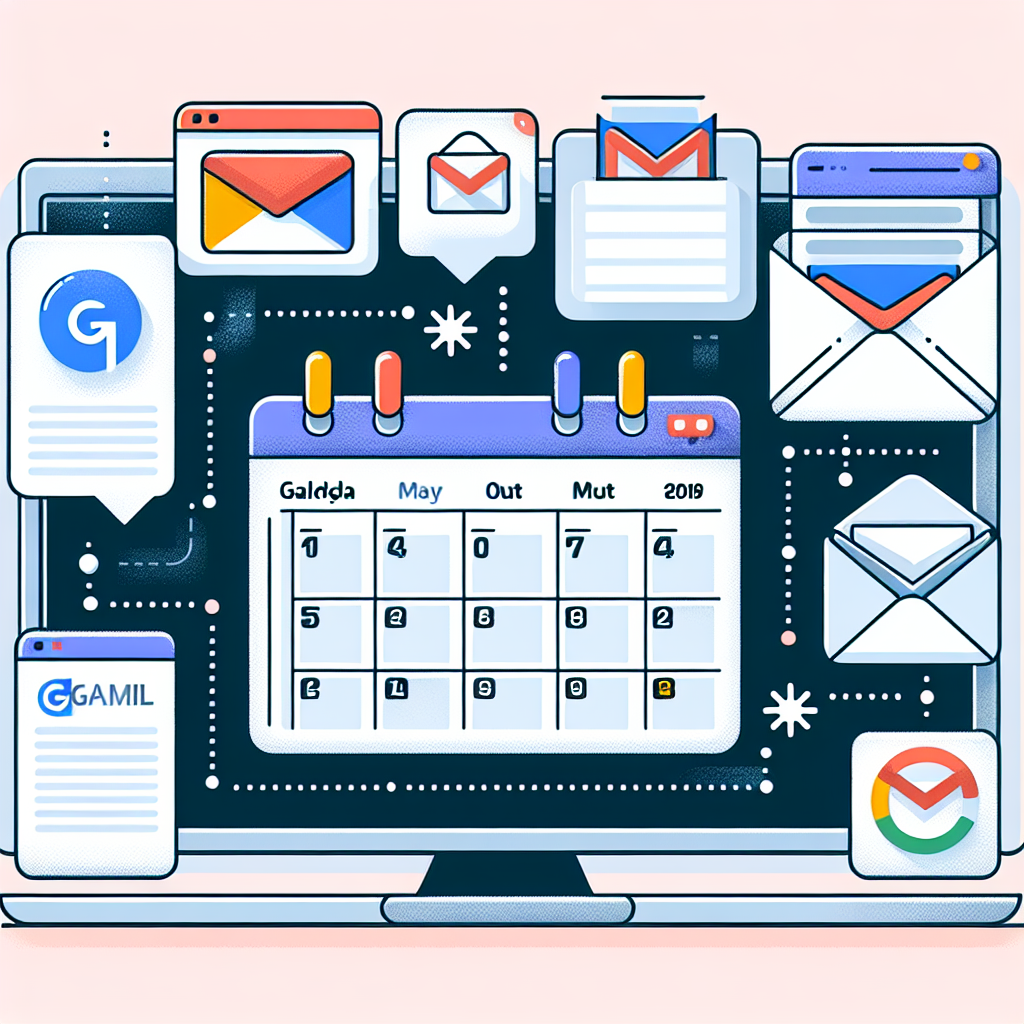
Adding Events from Emails
One of the best features of integrating Google Calendar with Gmail is the ability to add events directly from your emails. This is particularly useful for scheduling meetings, appointments, and reminders. Here’s how to do it:
- Identify Important Emails:
Open an email containing event details. Gmail often highlights dates and times, making it easy to spot potential events.
- Add to Calendar:
Click on the highlighted date or time in the email. A pop-up will appear, allowing you to add the event to your Google Calendar. You can adjust the event’s title, date, time, and other details before saving it.
- Confirm and Save:
Once you’ve filled in the necessary information, click “Save.” The event will now appear in your Google Calendar, complete with any relevant details from the email.
Managing Calendar Notifications via Gmail
Notifications are an essential part of staying organized. By managing your Google Calendar notifications through Gmail, you can ensure you’re always aware of upcoming events. To set up and manage notifications, follow these steps:
- Open Google Calendar Settings:
Click on the gear icon in Google Calendar and select “Settings.”
- Adjust Notification Preferences:
Navigate to the “Event settings” section. Here, you can customize your notification preferences, choosing how and when you’d like to be reminded of events.
- Enable Email Notifications:
Under the “Notifications” section, you can opt to receive email notifications for upcoming events. This ensures that you’ll get reminders sent directly to your Gmail inbox, keeping you informed wherever you are.
Tips for Effective Use
Integrating Google Calendar with Gmail can revolutionize how you manage your time. To make the most of this powerful combination, consider these tips:
- Regularly Update Your Calendar:
Make it a habit to update your Google Calendar regularly. Whether it’s adding new events, adjusting existing ones, or marking events as completed, staying on top of your calendar ensures you always have an accurate view of your schedule.
- Use Color Coding:
Google Calendar allows you to color-code events. This feature can be incredibly useful for quickly identifying different types of events, such as work meetings, personal appointments, and deadlines. Assign a unique color to each category to enhance visual organization.
- Leverage Shared Calendars:
If you work in a team or share responsibilities with others, consider using shared calendars. This feature allows multiple users to access and update a common calendar, ensuring everyone is on the same page. It’s an excellent way to coordinate schedules and avoid conflicts.
- Set Recurring Events:
For regular activities, such as weekly meetings or gym sessions, use the recurring event feature in Google Calendar. This saves you the hassle of manually adding the same event multiple times and ensures consistency in your schedule.
- Integrate with Other Tools:
Google Calendar integrates seamlessly with various other tools, such as Trello, Slack, and Microsoft Teams. Leveraging these integrations can further enhance your productivity and streamline your workflow.
Enhancing Personal and Professional Life
Integrating Google Calendar with Gmail isn’t just about managing work-related tasks. It can also significantly improve your personal life by helping you balance various commitments. Here are some ways to make the most of this integration in both spheres:
- Work-Life Balance:
Use Google Calendar to schedule personal time, family activities, and self-care routines. By having a dedicated space for personal events, you can ensure that your work doesn’t encroach on your personal life.
- Plan Ahead:
Take advantage of the ability to plan ahead by scheduling events and tasks well in advance. This proactive strategy lessens stress at the last minute and keeps you organized.
- Track Progress:
Use Google Calendar to set and track personal and professional goals. By breaking down larger goals into smaller, manageable tasks and scheduling them, you can monitor your progress over time.
Troubleshooting Common Issues
While integrating Google Calendar with Gmail is generally smooth, you might encounter occasional issues. The following are some typical issues and how to fix them:
- Events Not Syncing:
If events aren’t syncing between Google Calendar and Gmail, try refreshing both applications. Ensure you’re logged into the same Google account on both platforms. If the issue persists, check your internet connection and sync settings.
- Missing Notifications:
If you’re not receiving notifications, verify that your notification settings are correctly configured in both Google Calendar and Gmail. Ensure that your email notifications aren’t being filtered into spam or promotional folders.
- Duplicate Events:
Duplicate events can occur if an event is added multiple times. To resolve this, carefully review your calendar and delete any duplicates. You can also adjust event settings to prevent future duplicates.
The Future of Email Integration
The integration of Google Calendar with Gmail is just one example of how technology is evolving to enhance our productivity. As AI and machine learning continue to advance, we can expect even more sophisticated tools that anticipate our needs and streamline our workflows.
Conclusion
Integrating Google Calendar with Gmail offers a powerful way to stay organized and manage your time effectively. By following the steps outlined in this guide, you can seamlessly connect these two tools and enjoy the benefits of streamlined scheduling and enhanced productivity. Remember to regularly update your calendar, use color coding, and leverage shared calendars for optimal results. With a little effort, you’ll find yourself mastering your schedule like never before.
Ready to take control of your time? Start integrating Google Calendar with Gmail today and experience the difference.