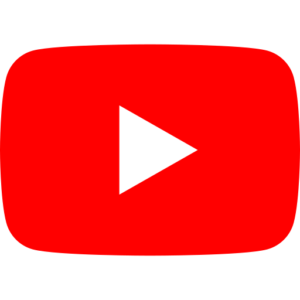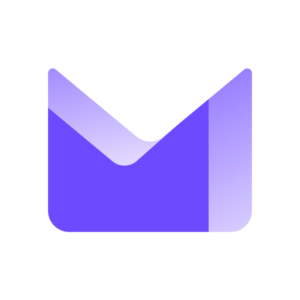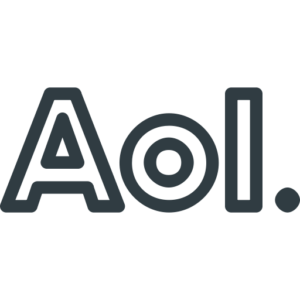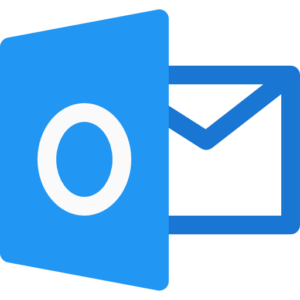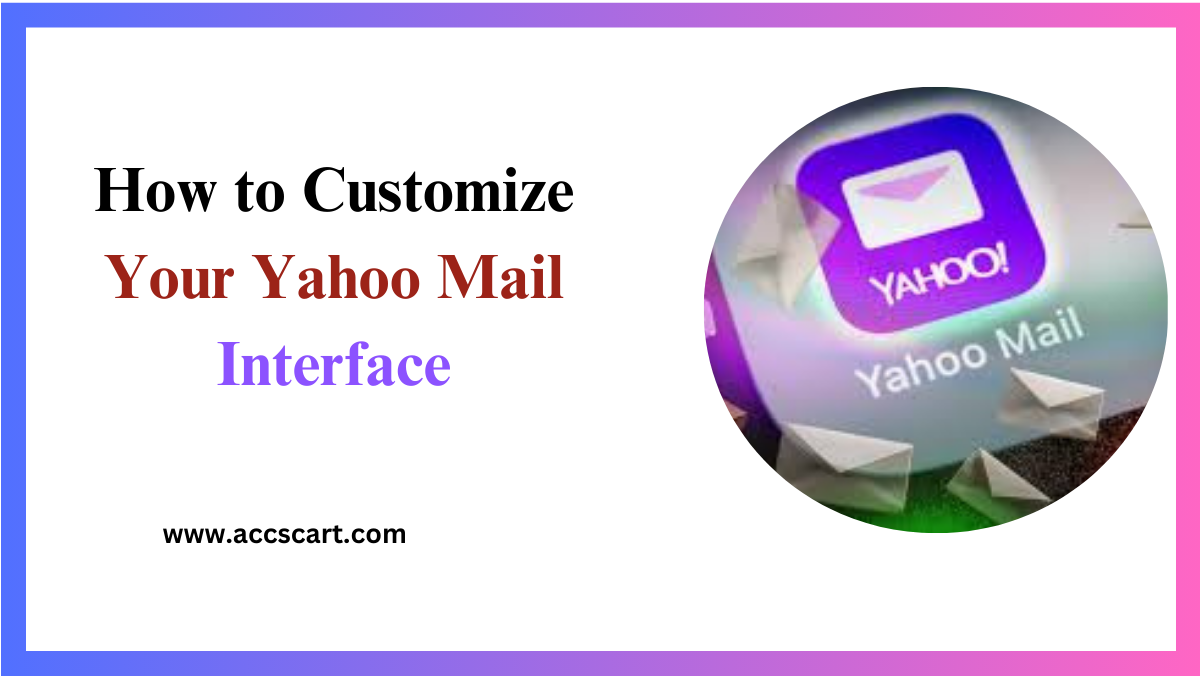Emails are a vital part of our daily communication, so why not make your email interface work for you? Customizing your Yahoo Mail interface can make managing emails more efficient and enjoyable. Whether for personal or professional use, a personalized email setup can save you time and make your inbox more visually appealing.
In this blog post, you’ll learn how to tailor your Yahoo Mail Interface to suit your preferences by changing themes, rearranging folders, setting up quick access tools, and saving custom settings. Let’s get started on transforming your Yahoo Mail experience.
Importance of Personalization in Email Use
Personalizing your email interface is more than just a cosmetic upgrade. It’s about making the platform work for you. A customized setup can help reduce clutter, bring important information to the forefront, and make the overall user experience more pleasant. For small business owners or those who purchase social media accounts, an organized and personalized email setup can significantly enhance productivity.
Customizing your Yahoo Mail interface allows you to align it with your personal or brand aesthetics. This can be particularly useful if you manage multiple email accounts or frequently switch between different types of tasks. By setting up your interface to reflect your workflow, you’ll find it easier to manage your emails effectively.
Plus, let’s not forget the psychological benefits. A visually appealing workspace can boost your mood and make the often mundane task of managing emails a bit more enjoyable. When your email interface feels like it’s “yours,” you’re more likely to keep it organized and functional.
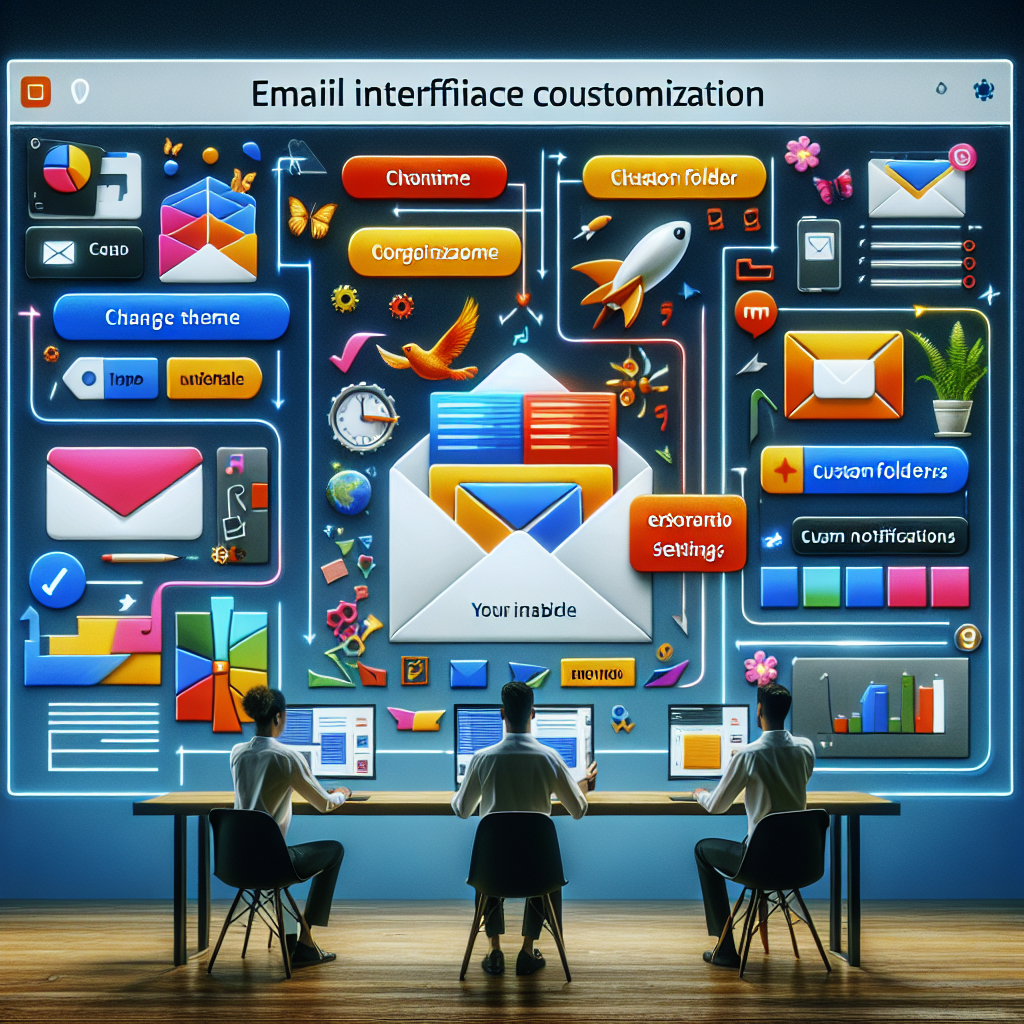
Changing Themes and Colors
One of the quickest ways to customize your Yahoo Mail interface is by changing its theme and colors. Yahoo Mail offers a variety of themes that can instantly transform the look and feel of your inbox.
To change the theme, click on the gear icon located in the upper right corner of your Yahoo Mail interface. From the drop-down menu, select “Themes.” You will then see a variety of options ranging from solid colors to scenic backgrounds. Choose a theme that resonates with you and click “Apply” to make the change.
Feeling adventurous? You can also customize the color scheme. Within the “Themes” section, you’ll find an option to choose custom colors for different elements of your inbox. This is a great way to add a personal touch and ensure your email interface aligns with your aesthetic preferences.
Remember, the color and theme you choose can impact how you feel while navigating your inbox. Opt for calming colors if you want a stress-free experience or vibrant hues if you need a little excitement in your day.
Rearranging Folders and Panels
Organizing your folders and panels is another crucial step in customizing your Yahoo Mail interface. By default, Yahoo Mail offers a basic layout, but you can rearrange it to better suit your needs.
Start by assessing which folders and panels you use most frequently. You can drag and drop these to more accessible positions. For example, move your most-used folders to the top of the list, so you don’t have to scroll down every time you need to access them.
Next, consider the layout of your reading pane. Yahoo Mail allows you to customize where your reading pane appears. You can choose to have it on the right side of your screen, at the bottom, or in a separate window. This customization helps you read and manage emails more efficiently.
Don’t forget about the sidebar. You can add or remove sections from the sidebar to streamline your workflow. Whether it’s recent attachments, starred emails, or specific category folders, make sure your sidebar only contains the most relevant tools for you.
Setting Up Quick Access Tools
Quick access tools can significantly enhance your productivity by reducing the time spent searching for essential functions. Yahoo Mail offers several built-in tools that you can set up for quick access.
First, enable shortcuts for your most-used actions. Go to the settings menu by clicking the gear icon, then select “More Settings.” Under “Shortcuts,” you can customize keyboard shortcuts for actions like composing new emails, archiving, and deleting messages. These shortcuts can save you a considerable amount of time.
Another useful feature is the “Quick Actions” toolbar. This toolbar appears when you hover over an email and provides options like moving, archiving, or deleting emails with a single click. Customize this toolbar by going to “Settings” and choosing which actions you want readily available.
Finally, consider setting up filters and rules. Filters automatically sort incoming emails into designated folders based on criteria you set. This is especially useful if you receive a large volume of emails and want to keep your inbox organized without manual effort.
Saving Custom Settings
After personalizing your Yahoo Mail interface, it’s essential to save your custom settings to ensure they remain even after updates or accidental resets. Yahoo Mail allows you to save your settings easily, so you don’t have to reconfigure everything from scratch.
To save your settings, go to the “Settings” menu and select “Save Changes.” This will lock in your current configuration, including themes, folder arrangements, and quick access tools. Make it a habit to save changes whenever you make a significant update to your setup.
Additionally, consider backing up your settings periodically. While Yahoo Mail is relatively stable, unforeseen issues can sometimes cause settings to revert to default. Having a backup ensures you can quickly restore your personalized setup.
Lastly, if you use Yahoo Mail on multiple devices, ensure your settings synchronize across all platforms. This consistency will make transitioning between different devices seamless and maintain your productivity levels.
Conclusion
Customizing your Yahoo Mail interface is a simple yet effective way to enhance your email experience. By changing themes, rearranging folders, setting up quick access tools, and saving your custom settings, you can create a workspace that’s both functional and aesthetically pleasing.
Take these steps to personalize your Yahoo Mail today, and you’ll find managing your inbox becomes a much more enjoyable task. For more tips on optimizing your digital workspace, stay tuned to our blog or reach out to our support team for personalized advice.