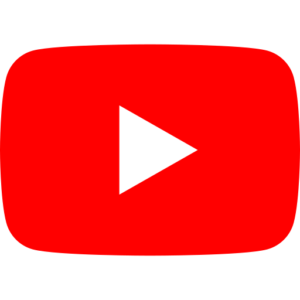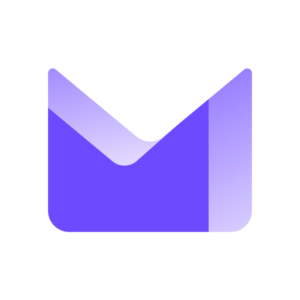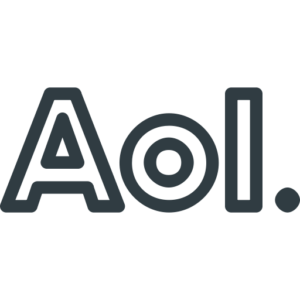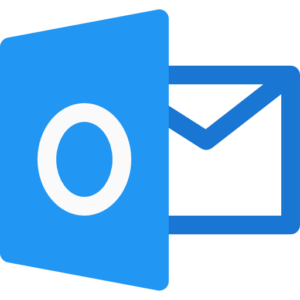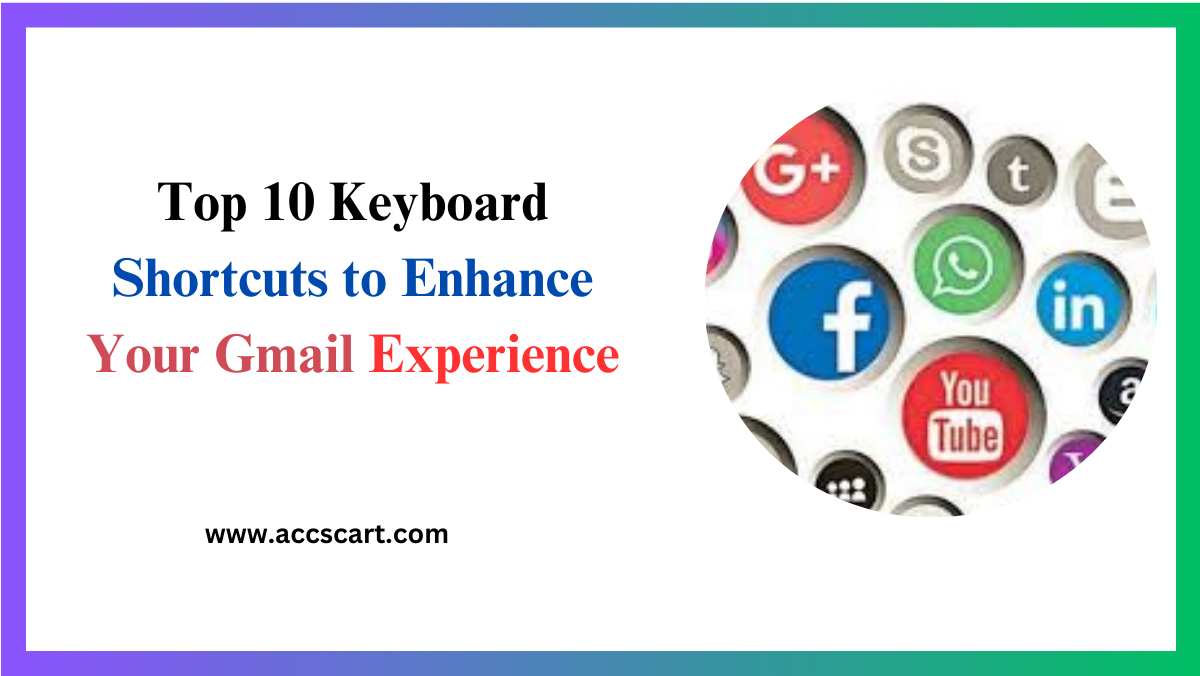Introduction
Ever wondered how some people seem to breeze through their Gmail Experience, handling an inbox full of messages in no time? The secret lies in mastering keyboard shortcuts. These nifty tricks can drastically enhance productivity, making it easier to manage your Gmail account and stay on top of your tasks. This post is perfect for anyone looking to streamline their email management using keyboard shortcuts. By the end of this guide, you’ll have a toolkit of efficient shortcuts that can make your Gmail experience smoother and faster.
Importance of Keyboard Shortcuts
Keyboard shortcuts are more than just time-savers; they’re essential tools for productivity across various platforms. In Gmail, these shortcuts allow you to perform common tasks without the need to touch your mouse. This might seem trivial, but the seconds saved can add up, especially if you handle a high volume of emails daily. Imagine reducing the time spent on each email by even a few seconds—over the course of a year, this could save you hours.
Another significant benefit of Gmail Experience is reducing repetitive strain injuries (RSI). Constantly switching between the keyboard and mouse can lead to wrist and arm strain. By relying more on keyboard shortcuts, you minimize this risk, making your email sessions more ergonomic. For professionals who spend a large portion of their day on Gmail, these shortcuts are indispensable.
Lastly, keyboard shortcuts contribute to a more seamless workflow. They allow for quick transitions between tasks, which can enhance your overall efficiency. Whether you’re navigating through emails, composing new ones, or managing your inbox, shortcuts make the process much more fluid. It is impossible to exaggerate the significance of these little but effective tools.

Most Useful Shortcuts for Navigation
Navigating through Gmail Experience efficiently is crucial for anyone looking to enhance their productivity. Here are some of the most useful shortcuts for getting around your inbox quickly.
1. Navigating the Inbox
- G then I: Quickly takes you to the Inbox.
- G then S: Opens your Starred conversations.
- G then D: Directs you to Drafts.
These shortcuts make it simple to jump between different sections of your Gmail without lifting your fingers from the keyboard.
2. Moving Between Messages
- K and J: Move to newer and older conversations, respectively. This is incredibly useful when reviewing multiple emails in succession.
- N and P: Move to the next or previous message within a conversation. This helps you read through long email threads more efficiently.
- Enter: Open the selected conversation. Once you’ve navigated to the email you want to read, simply hit Enter to open it.
3. Efficient Email Management
- E: Archive the selected conversation, removing it from your inbox without deleting it.
- M: Mute the conversation to stop receiving notifications for it.
- V: Move the conversation to a different label, making organization a breeze.
These shortcuts enable you to manage your emails effectively, keeping your inbox clutter-free and organized.
Shortcuts for Composing Emails
Composing emails quickly and efficiently is another area where keyboard shortcuts can make a significant impact. Here are some must-know shortcuts for drafting your emails.
1. Starting a New Email
- C: Open a new compose window.
- Shift + C: Open a new compose window in a separate tab.
These shortcuts get you straight into the email composition without any delay.
2. Email Composition
- Tab + Enter: Send the email as soon as you’re done typing.
- Ctrl + Enter (Cmd + Enter for Mac users): Another quick send shortcut.
- Tab + K: Add a link to your email.
These shortcuts help you draft, edit, and send emails faster than you could with a mouse.
3. Formatting
- Ctrl + B (Cmd + B for Mac users): Bold the selected text.
- Ctrl + I (Cmd + I for Mac users): Italicize the selected text.
- Ctrl + U (Cmd + U for Mac users): Underline the selected text.
Proper formatting can significantly improve the readability of your emails, and these shortcuts make it easy to apply necessary formatting quickly.
Customizing Shortcuts in Gmail
While default shortcuts are useful, customizing them can tailor your Gmail experience to better fit your needs. Here’s how to do it.
1. Enabling Custom Shortcuts
First, you need to enable custom keyboard shortcuts in Gmail.
- Open Gmail and click on the gear icon.
- Go to “Settings” and select “See all settings.”
- Navigate to the “Advanced” tab.
- Give “Custom keyboard shortcuts” permission, then hit “Save Changes.”
2. Creating Custom Shortcuts
Once enabled, you can customize your shortcuts.
- Go back to “Settings” and you’ll find a new tab labeled “Keyboard Shortcuts.”
- You can add new shortcuts or edit the ones that already exist here.
For example, if you frequently use the spam filter, you can set a custom shortcut to mark emails as spam instantly.
3. Testing Your Custom Shortcuts
After setting up your custom shortcuts, it’s essential to test them out.
- Navigate through your inbox using your new shortcuts.
- Make sure they perform the desired actions accurately.
This ensures that your Gmail workflow is now perfectly tailored to your specific needs.
Practicing Shortcuts Regularly
Like any new skill, mastering keyboard shortcuts requires practice. Here are some tips to help you incorporate these shortcuts into your daily routine.
- Daily Practice
Incorporate shortcuts into your daily email routine. They will become more natural the more you utilize them.
- Use Shortcut Cheat Sheets
Keep a cheat sheet of your most-used shortcuts nearby until you’ve memorized them. This can be a physical printout or a digital note on your desktop.
- Monitor Your Progress
Track how much time you’re saving and how much more efficiently you’re managing your emails. This can be a significant motivator to keep practicing and using shortcuts.
Enhancing Productivity with Additional Tools
While keyboard shortcuts can drastically improve your Gmail Experience efficiency, combining them with other productivity tools can take your workflow to the next level.
- Integrating Task Management Tools
Tools like Todoist or Trello can be integrated with Gmail to turn emails into actionable tasks. By doing this, it is ensured that nothing gets overlooked.
- Using Email Tracking Software
Software like Boomerang or Yesware can help you track emails, schedule messages, and set reminders. This adds another layer of efficiency to your email management.
- Employing Email Templates
Services like Gorgias or Gmail Experience canned responses can save you tons of time by allowing you to create templates for frequently sent emails. Combined with keyboard shortcuts, this can make your email workflow incredibly efficient.
Benefits of Mastering Gmail Shortcuts
Understanding and using Gmail shortcuts can bring several benefits Gmail Experience that extend beyond just saving time.
- Increased Efficiency
The primary benefit is, of course, increased efficiency in managing your emails. With less time spent on repetitive tasks, you can focus more on important work.
- Reduced Stress
A clutter-free inbox and efficient email management can reduce the stress associated with overflowing emails. Knowing you can handle your emails quickly makes the task less daunting.
- Professionalism
Quickly responding to emails and managing your inbox effectively can make you appear more professional. It shows that you’re organized and on top of your communication.
Common Mistakes to Avoid
While keyboard shortcuts are incredibly useful, there are some common mistakes that even experienced users can make.
- Ignoring Customization
Failing to customize your shortcuts can limit their effectiveness. Tailor them to your specific workflow for maximum efficiency.
- Not Practicing Regularly
Neglecting to practice regularly can make it difficult to remember shortcuts. Consistent use will make them second nature.
- Overcomplicating
Trying to memorize too many shortcuts at once can be overwhelming. Start with a few essential ones and gradually add more as you become comfortable.
Real-Life Examples of Successful Shortcut Implementation
It’s very inspiring to hear about real-life success tales. Here are a couple of examples of how Gmail shortcuts transformed workflows.
Case Study 1: Sarah the Marketing Manager
Sarah, a marketing manager, Gmail Experience struggled with managing her overflowing inbox. After incorporating Gmail shortcuts, she noticed a significant improvement in her efficiency. She was able to respond to client emails faster, manage her team’s communications more effectively, and even found time to focus on strategy, all thanks to mastering Gmail shortcuts.
Case Study 2: John the Freelance Writer
John, a freelance writer, used to spend hours each day managing his emails. By integrating Gmail shortcuts into his daily routine, he could cut down his email management time by half. Gmail Experience This allowed him to take on more writing projects and increase his income.
Case Study 3: Emily the Tech Support Engineer
Emily works in a fast-paced tech support environment where timely responses are crucial. After learning Gmail shortcuts, Gmail Experience she could manage support tickets more efficiently, leading to quicker response times and higher customer satisfaction ratings.
Conclusion
Mastering Gmail shortcuts is more than just a productivity hack; it’s a way to streamline your workflow, reduce stress, and appear more professional. By understanding the importance of shortcuts, learning the most useful ones, and customizing and practicing them, you can transform your Gmail Experience management. The benefits extend beyond Gmail, making you a more efficient and effective communicator in all your digital interactions.
If you’re ready to take your productivity to the next level, start practicing these shortcuts today. And for more tips on improving your workflow, Gmail Experience sign up for our newsletter or check out our other blog posts.