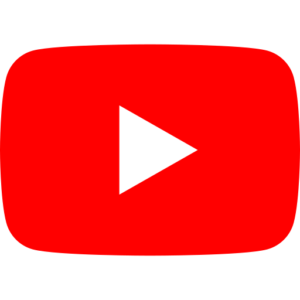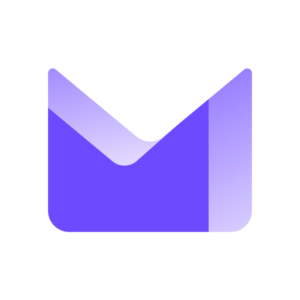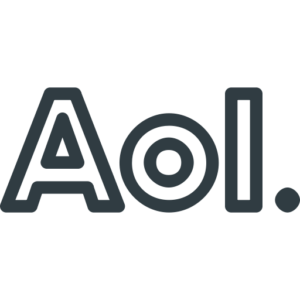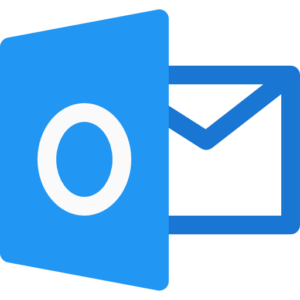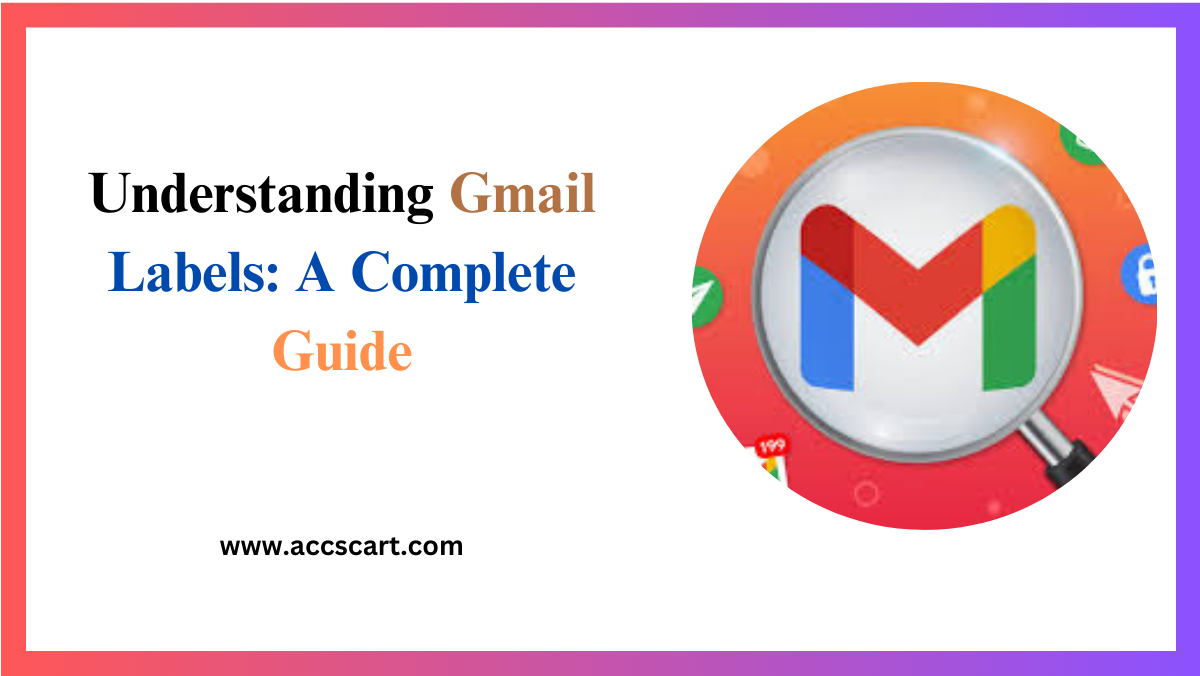Emails can either simplify your life or contribute to digital chaos. If you’re drowning in a sea of unread messages, it’s time to discover the power of Gmail labels. This comprehensive guide will help you understand how to use Gmail labels effectively to maximize your email organization and productivity. Whether you’re a seasoned professional or a beginner, you’ll find practical tips and strategies here to transform how you manage your emails.
Why Email Organization Matters
Keeping your inbox organized is more than just an aesthetic choice. Gmail Labels An organized inbox helps you:
- Save Time: Quickly locate important emails without endless scrolling.
- Reduce Stress: A clutter-free inbox minimizes the overwhelm associated with email overload.
- Increase Productivity: Easily manage tasks and follow up on important messages.
Gmail labels offer a versatile solution to achieve all this and more. Let’s explore how to leverage them for optimal email organization.
Importance of Labels in Organizing Emails
Gmail labels are like digital file folders that help you categorize and find emails quickly. Unlike traditional folders that store emails in one place, labels can be applied to multiple emails simultaneously, offering a flexible way to organize your messages.
- Categorize Emails Efficiently
Labels allow you to categorize emails based on various criteria such as projects, clients, or topics. For instance, you can have labels like “Work,” “Personal,” “Invoices,” and “Newsletters.” This categorization helps you quickly identify the type of email you’re looking at, saving you time and effort.
- Use Multiple Labels
One of the most powerful features of Gmail labels is the ability to assign multiple labels to a single email. This flexibility means an email about a project update from a client can have both “Projects” and “Client” labels. When you search for either label, the email will appear, making retrieval easier.
- Nesting Labels
For those who need granular organization, Gmail Labels allows nesting of labels. You can create sub-labels under a primary label. For example, under “Work,” you could have sub-labels like “Reports,” “Meetings,” and “Presentations.” This hierarchical organization mimics traditional folder structures while offering the flexibility of labels.
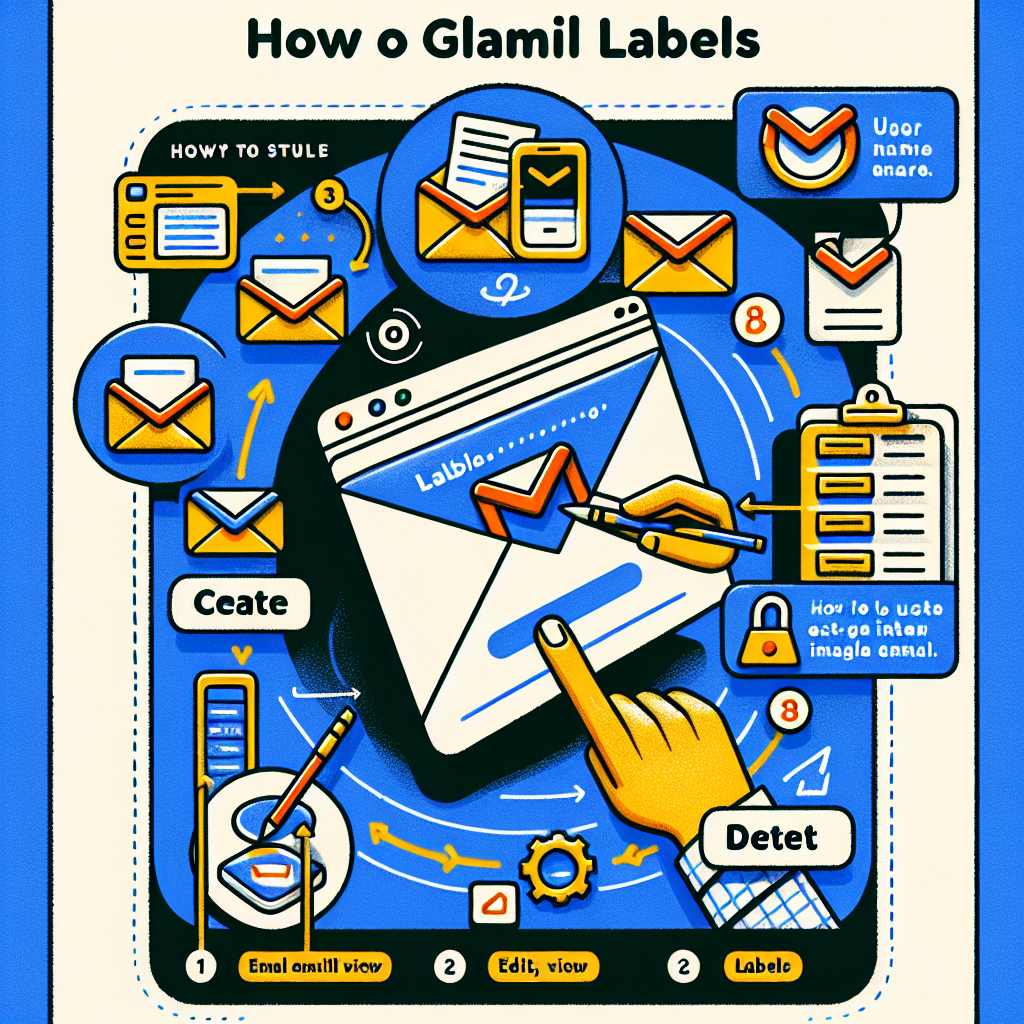
Creating and Managing Labels
Knowing the importance of labels is just the beginning. Here’s how to create and manage them effectively.
1. Creating Labels
To create a label, follow these steps:
- Open Gmail and click on the gear icon in the upper right corner.
- Select “See all settings” and go to the “Labels” tab.
- Scroll down to the “Labels” section and click “Create new label.”
- Name your label and click “Create.”
2. Managing Labels
Once you’ve created labels, managing them is straightforward. You can edit, remove, or hide labels from the same “Labels” tab in your settings. To rename a label, click the “Edit” option next to the label name, make your changes, and save.
3. Apply Labels to Emails
You can apply labels to emails in several ways:
- Drag and Drop: Drag an email from your inbox and drop it onto a label.
- Label Icon: Select an email, click the label icon at the top, check the desired labels, and click “Apply.”
- Filters: Set up filters to automatically apply labels to incoming emails based on criteria like sender, subject, or keywords.
Color Coding Labels for Quick Access
Color coding your labels can make a significant difference in how quickly you identify and access emails.
1. Assign Colors to Labels
To assign colors, follow these steps:
- Hover over a label in the left sidebar.
- Click the three vertical dots that appear.
- Select “Label color” and choose a color from the palette.
2. Visual Cues
Color coding provides visual cues that help you quickly scan your inbox and locate emails. For example, you might assign red for urgent emails, green for work-related emails, and blue for personal ones. The color differentiation makes it easy to prioritize your attention.
3. Customize Colors
Gmail allows for color customization, so you’re not limited to the predefined palette. You can create custom colors that align with your organizational system for even better efficiency.
Searching by Labels
Gmail’s robust search capabilities are enhanced by labels, allowing for precise and efficient email retrieval.
- Basic Search
To search by label, type `label:[label name]` in the search bar. For example, `label:Work` will bring up all emails with the “Work” label. This basic search is quick and effective for finding labeled emails.
- Combine Search Terms
You can combine Gmail Labels searches with other criteria for even more precise results. For example, `label:Work from:[email address]` will show all work-related emails from a specific sender. This combination can save you loads of time, especially when dealing with a high volume of emails.
- Advanced Search Operators
Gmail offers advanced search operators that allow you to refine your search further. Using operators like `before`, `after`, `subject`, and `has` combined with labels can help you pinpoint exactly what you’re looking for.
Best Practices for Label Use
To get the most out of Gmail labels, consider these best practices.
- Consistent Labeling System
Develop a consistent labeling system that works for you. Whether you prefer broad categories or detailed sub-labels, consistency is key to maintaining an organized inbox. Regularly review and adjust your labels to ensure they still align with your needs.
- Automate Labeling
Set up filters to automate the labeling process. For example, you can create a filter to automatically label all emails from your boss as “High Priority.” Automation reduces manual effort and ensures that your labeling system remains consistent.
- Regular Maintenance
Periodically review your labels to keep your system streamlined. Archive or delete old labels that are no longer relevant. Regular maintenance ensures that your labeling system remains effective and uncluttered.
Conclusion
Mastering Gmail labels can revolutionize how you manage your emails, saving you time and increasing productivity. By understanding the importance of labels, creating and managing them effectively, using color coding, leveraging search functionalities, and following best practices, you can transform your inbox into an organized, efficient tool.
Ready to take control of your inbox? Gmail Labels Start implementing these strategies today and experience the benefits of a well-organized email system. For more tips and personalized guidance, explore our other resources or reach out to our community of email organization experts.