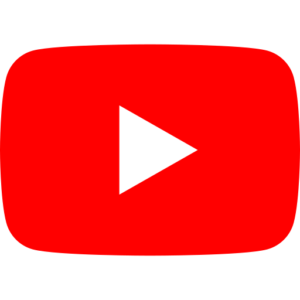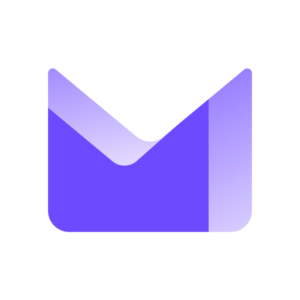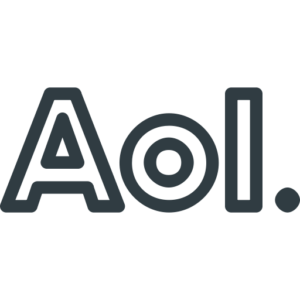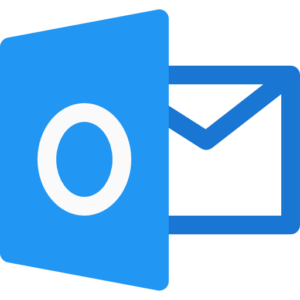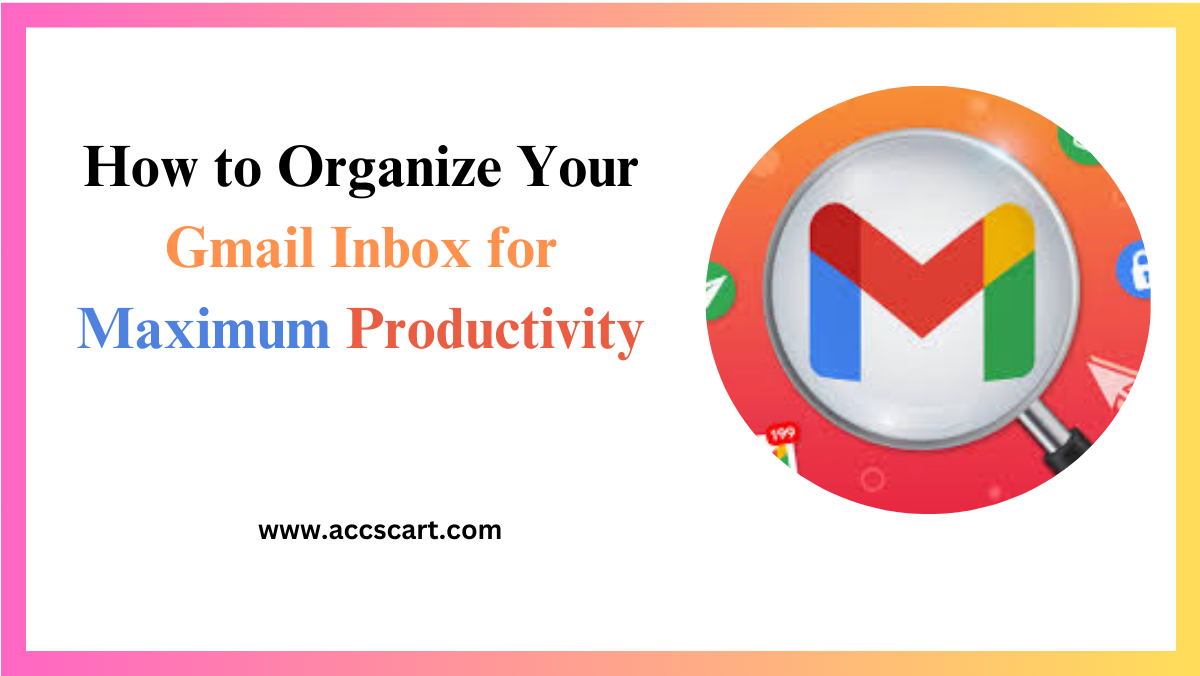Introduction
Do you often find yourself drowning in a sea of unread emails, struggling to locate important messages amidst the clutter? If so, you’re not alone. An unorganized inbox can be a major obstacle to productivity. But here’s the good news—by learning how to social media organize your Gmail inbox efficiently, you can save time, reduce stress, and get more done.
In this blog post, we’ll walk you through practical strategies to transform your Gmail inbox into a well-organized, productive workspace. From creating folders and labels to utilizing filters and maintaining regular cleaning habits, you’ll discover actionable tips that cater directly to the needs of busy professionals. Let’s get started on maximizing your email productivity!
Importance of Gmail Inbox Organization
- Why Email Organization Matters
Email is an indispensable tool for communication, but an overloaded inbox can quickly turn it into a productivity killer. Poor email management leads to missed opportunities, overlooked tasks, Gmail Inbox and increased stress levels. By organizing your inbox, you create a clear, efficient system that helps you stay on top of your responsibilities.
- The Benefits of a Tidy Inbox
A well-organized inbox offers numerous benefits. Firstly, it reduces the time spent searching for important emails. Secondly, it makes prioritizing tasks easier, ensuring that urgent matters are addressed promptly. Lastly, it contributes to a sense of control and calm, making your work environment less chaotic.
- The Connection Between Email and Productivity
Your email habits significantly impact your overall productivity. Disorganized Gmail Inbox can cause distractions and interruptions, pulling your attention away from essential tasks. By adopting effective email management techniques, you can streamline your workflow and maintain focus throughout the day.
Creating Folders and Labels
1. Why Use Folders and Labels?
Folders and labels are powerful tools that allow you to categorize and sort your emails. They provide a structured way to manage your inbox, ensuring that related messages are grouped together. This makes it easier to locate specific emails and keep track of ongoing projects.
2. How to Set Up Folders in Gmail
To create folders (referred to as “labels” in Gmail), follow these steps:
- Open Gmail and click on the gear icon in the upper right corner.
- Select “See all settings.”
- Navigate to the “Labels” tab.
- Scroll down and click “Create new label.”
- Name your label and click “Create.”
You can also nest labels under existing ones to create a hierarchical structure, further enhancing your organization.
3. Naming Conventions for Folders and Labels
Use clear, descriptive names for your folders and labels. For example, Gmail inbox “Work,” “Personal,” “Invoices,” and “Project XYZ.” Consistency is key; using a standardized naming convention makes it easier to find what you need quickly.
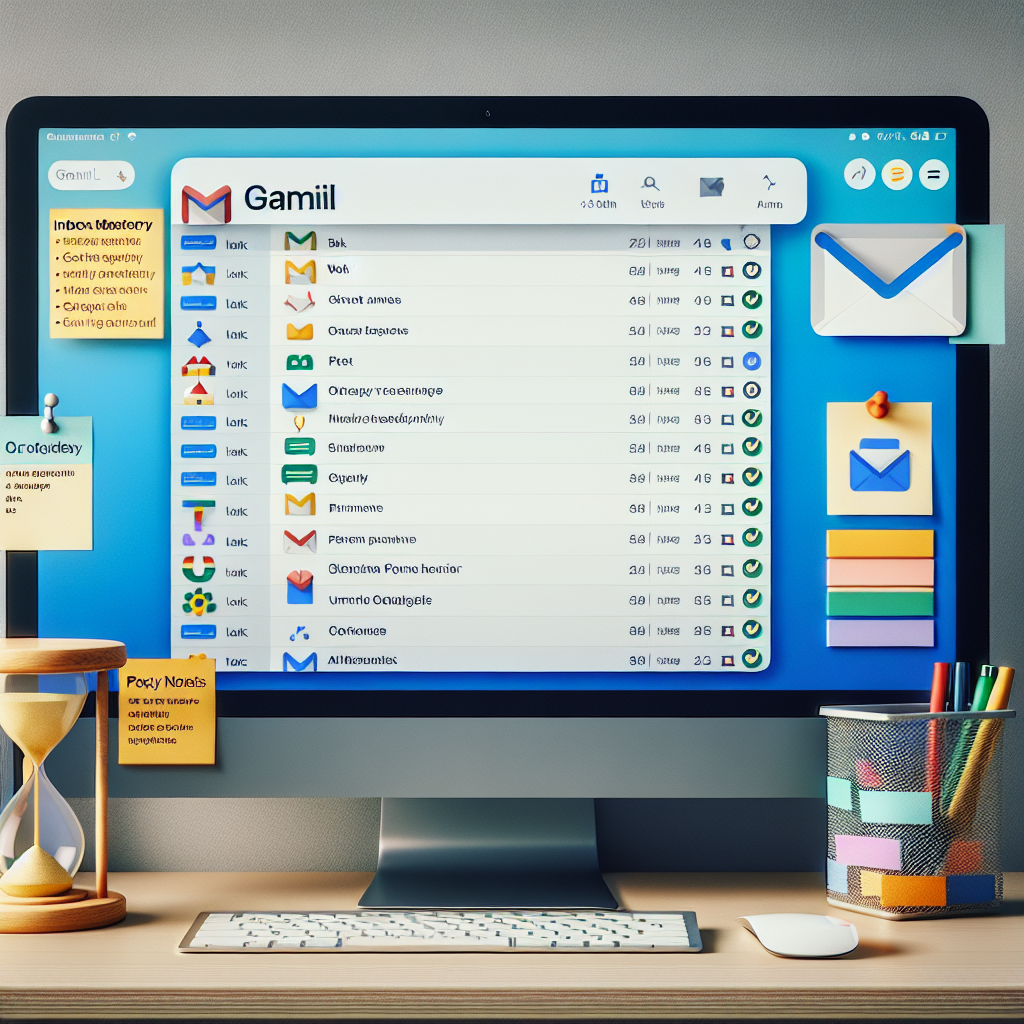
Utilizing Filters Effectively
1. What are Filters in Gmail?
Filters automatically categorize, label, or delete emails based on specific criteria. Gmail Inbox By setting up filters, you can ensure that incoming messages are sorted and handled without manual intervention, saving you time and effort.
2. Setting Up Filters to Streamline Your Inbox
To create a filter in Gmail:
- Click on the search bar at the top of the page.
- Enter your filter criteria (e.g., sender, subject, keywords).
- Click on the small arrow on the right side of the search bar.
- In the dropdown menu, click “Create filter.”
- Choose the actions you want the filter to take (e.g., apply a label, mark as read).
- Click “Create filter.”
3. Examples of Useful Filters
Consider setting up filters for newsletters, social media notifications, or specific clients. For example, you can create a filter to automatically move all promotional emails to a “Promotions” label, keeping your primary inbox focused on important communications.
Archiving vs Deleting Emails
- Understanding Archiving in Gmail
Archiving moves emails out of your inbox without deleting them. Archived emails are still searchable and accessible in the “All Mail” folder, preserving important information without cluttering your inbox.
- When to Archive Emails
Archive emails that you may need to reference in the future but don’t require immediate attention. This includes completed tasks, informational emails, and non-urgent communications. Archiving keeps your inbox clean while retaining valuable information.
- When to Delete Emails
Delete emails that are truly unnecessary, such as spam, expired promotions, and outdated notifications. Regularly purging these emails prevents your inbox from becoming overwhelming and ensures that only relevant messages remain.
Regular Maintenance of Your Inbox
1. The Importance of Routine Cleaning
Just like any other aspect of your workspace, your inbox requires regular maintenance. Set aside time each week to review, sort, and clean up your emails. Consistent upkeep prevents the buildup of clutter and maintains your organizational system.
2. Tips for Daily Email Management
- Start with a clean slate: At the beginning of each day, spend a few minutes sorting through new emails. Address urgent messages, and archive or delete those that don’t need your attention.
- Set aside dedicated email times: Instead of constantly checking your inbox, designate specific times during the day to review and respond to emails. This reduces interruptions and helps you stay focused on other tasks.
- Use the two-minute rule: If an email can be addressed in under two minutes, handle it immediately. For longer tasks, add them to your to-do list and address them during your designated email times.
3. Tools and Extensions for Better Email Management
Several tools and extensions can enhance your Gmail experience:
- Boomerang: Plan emails to be sent at a later time and create follow-up reminders.
- Sortd: Transform your inbox into a visual task board for better organization.
- Unroll.Me: Unsubscribe from unwanted newsletters and consolidate subscriptions into a daily digest.
Advanced Email Features
- Using Email Templates
Email templates are pre-written messages that you can customize and reuse for different emails. They are particularly useful for responses that you send frequently, such as client inquiries, meeting requests, or follow-up emails.
- How to Create Email Templates in Gmail
To create an email template in Gmail, follow these steps:
- Open Gmail and click on the gear icon in the upper right corner.
- Select “See all settings.”
- Navigate to the “Advanced” tab.
- Find “Templates” and select “Enable.”
- Click “Save Changes.”
- Compose a new email and type your template message.
- Click on the three dots in the bottom right corner of the compose window, select “Templates,” then “Save draft as template,” and “Save as new template.”
- Name your template and click “Save.”
To use the template:
- Compose a new email or reply to an existing one.
- Click on the three dots in the bottom right corner, select “Templates,” and choose your desired template to insert it into the email.
- Scheduling Emails
Scheduling emails allows you to send messages at a specific future date and time. This feature ensures that your emails reach recipients at the most effective times, increasing the likelihood of prompt responses.
- How to Schedule Emails in Gmail
- Compose your email as usual.
- Click on the arrow next to the “Send” button.
- Select “Schedule send.”
- Choose a suggested time or click “Pick date & time” to set your preferred schedule.
- Utilizing Google Calendar Integration
Integrating Gmail with Google Calendar helps you manage your schedule more efficiently by allowing you to create events directly from emails.
- Creating Calendar Events from Gmail
- Open the email containing event details.
- Click on the calendar icon that appears on the right side of the email.
- A new event window will appear with the email subject and body pre-filled.
- Adjust the event details as needed and click “Save.”
By leveraging these advanced email features, you can enhance your productivity and streamline your email management processes, allowing you to focus on more critical tasks.
Conclusion
Organizing your Gmail inbox is crucial for maintaining productivity and reducing stress. By creating folders and labels, utilizing filters, and practicing regular maintenance, you can transform your inbox into an efficient, streamlined workspace.
Start implementing these strategies today and experience the benefits of a tidy inbox firsthand. For personalized tips and assistance, consider reaching out to productivity experts or exploring additional resources. Your path to a more organized and productive email experience begins now!